MailPoet is one of the most popular email marketing solutions for WordPress. It has a very good integration with WooCommerce and many sites will ask shoppers to sign up to an email newsletter at checkout. However, there is a MailPoet and WooCommerce unsubscribe issue. This blog will detail what the issue is and how you can overcome it.
MailPoet is a plugin for WordPress that allows users to create and send email newsletters and automated emails from within their WordPress site. It can be used to create and manage mailing lists, design and send newsletters, and track the success of email campaigns. The plugin also includes features such as a built-in WYSIWYG editor for designing newsletters, integration with popular email service providers, and support for sending automated emails, such as welcome messages or abandoned cart reminders. It also can be integrated with Woocommerce, to create, send and track email marketing campaigns from the woocommerce store.
It has a free plan which allows 1,000 subscribers to be signed up before needing to purchase a subscription. This is one of the most generous free plans out of all email marketing solutions for WordPress.
MailPoet has very strong integration with WooCommerce, including an option to sign up shoppers to a newsletter on checkout:
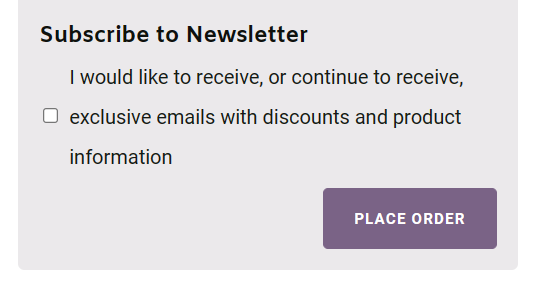
This works really well, however there is a problem. Let's walk through this scenario:
The MailPoet Woocommerce unsubscribe problem can be described as:
If a returning shopper fails to check the newsletter sign up box on WooCommerce checkout, MailPoet will automatically unsubscribe them from the newsletter. Mailpoet treats the failure to check the sign up box as an implicit unsubcribe action.
You've worked hard to build up your subscriber list and now MailPoet, for most of us, is making an incorrect determination on how to handle an unchecked sign up box. Luckily there is a solution.
The third party plugin Add-On WooCommerce - MailPoet 3 can be used to overcome this problem. The first thing to do it is install this plugin to you WordPress site.
Next, go to your MailPoet --> WooCommerce settings and uncheck the 'Opt-in on checkout' setting:

You now need to configure the Add-On WooCommerce - MailPoet 3 plugin. To do this, you can find the settings in WooCommerce --> Settings --> MailPoet. Check 'Enable Subscription' and the relevant options below it:

In the free version of this plugin, multi-subscription is not enabled. So go to the 'Available Lists' tab and ensure the newsletter you want shoppers to subscribe to is selected:

That's it. Now any returning shopper who does not select the newsletter opt-in will not be unsubscribed from your newsletter.
MailPoet is a great email marketing tool with very good integration with WooCommerce. It has an annoying problem when returning shoppers will be unsusbscribed from your mailing lists if they do not check the newsletter signup box every time they place an order. Using the Add-On WooCommerce - MailPoet 3 plugin from Tikweb allows you to overcome this problem and keep users subscribed to your mailing lists, even if they do not check the 'subscribe' box on subsequent orders.
Do you need help with your email marketing or your WordPress / WooCommerce site? Reach out to Web X Design Studio for a free chat about your needs. Why not join are growing list of happy customers?
I subscribe to Freepik for premium images for use on my and on my clients' website builds. Freepik provides a wide variety of high-quality vector images as well. My design tool is Affinity Designer, but if you try to open up the freepik .eps vector file directly, this is what it will look like:

The vector is broken into a checkerboard and is impossible to edit. Freepik is adding some data to the vector file which doesn't make it directly compatible with Affinity, but with an intermediary step, you can edit these correctly with Affinity.
The trick is to import them into Photopea and then export them as. Open the file in Photopea:


Now go to 'File' and 'Save as PSD'. That's all you need to do in Photopea. The .PSD file can now be opened in Affinity and edited as you would any other vector:

A Content Delivery Network (CDN) can speed up your website by:
There are many CDN vendors for you to choose from including the likes of Cloudfare and Bunny. This guide will show you how to configure your WordPress site to use the CloudFront CDN from Amazon Web Services (AWS).
CloudFront is a great choice as it has over 300 edge server locations, which means that no matter where in the world your visitors are coming from, there will be an edge server close to them.
CloudFront also makes it economical to get going, and for low usage sites, it could be totally free for you. Each month the first 1TB of outbound traffic is free. Traffic over 1TB is then charged per TB.
Being built within the overall Amazon Web Services network, you can also be sure that this is going to be a reliable, available and well-supported service.
This guide will document what you need to configure in CloudFront to use with your WordPress site that is not hosted at AWS itself. If you are hosting your WordPress site in AWS, you will likely need a slightly different configuration.
Once you have created or logged in to your AWS account, search for CloudFront and go to the CloudFront service:

You'll need to create a CloudFront Distribution. Go to 'Distributions' and click on 'Create distribution':

The following settings work well for me, depending on your configuration, you may need to change these. Give these a go first of all:



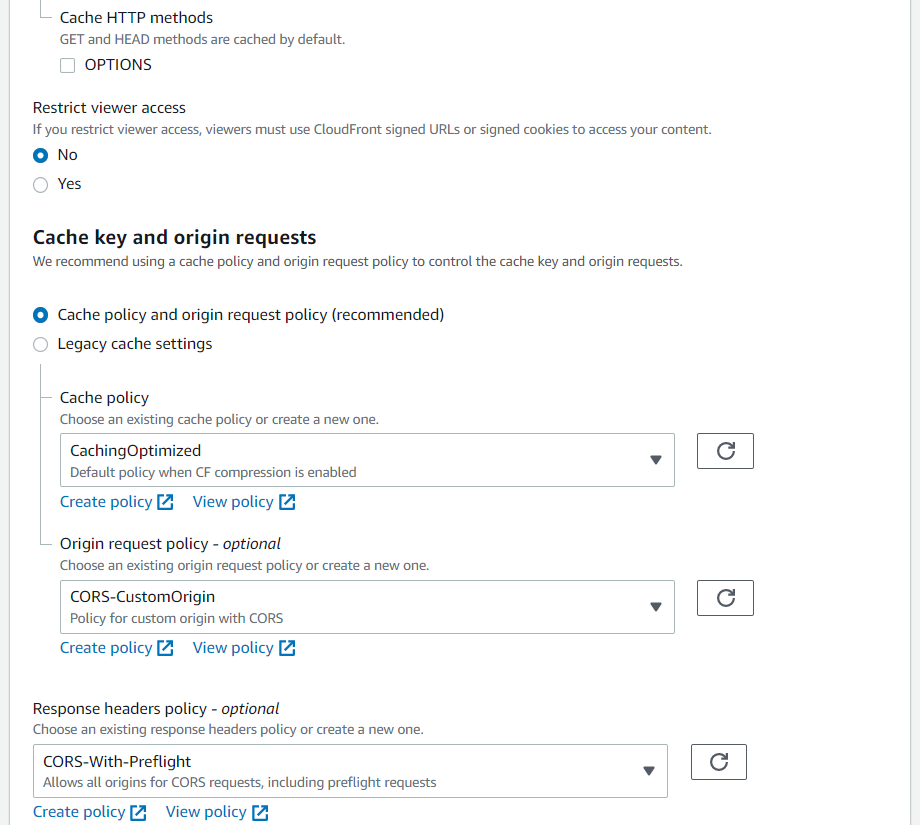
If you do not make these selections you may end up with errors stating that content has been blocked by CORS policy: No ‘Access-Control-Allow-Origin’ header is present on the requested resource.


Click on 'Create Distribution and the distribution will be created. It can take a few minutes. Copy the 'Distribution domain name' as that's what you'll need to enter in to LiteSpeed or other WordPress caching plugins:

If you have not done so already, install the LiteSpeed Cache WordPress plugin. There are many optimisation settings within LiteSpeed, but this guide will just focus on the CDN. Goto the LiteSpeed CDN page:



If you are using Google Fonts, it makes sense to host them in CloudFront along with your other files. I use Perfmatters alongside LiteSpeed:

On the Fonts tab:
The first thing to do is to purge the LiteSpeed cache. This is particularly important if are reconfiguring LiteSpeed. Once purged, go to your website, and open up your browsers developer tools:

Select 'sources' and if necessary refresh the page. Looking in the sources you should see the CloudFront distribution domain name and if you expand it out, you will see the content being served through CloudFront.
You want your email address on your website for customers to easily contact you, but you don't want a ton of spam coming through. If you don't take steps to protect the email address, spambots will inundate you with unwanted emails. Luckily for us, WordPress has an anti-spambot function that we can easily take advantage of within Oxygen Builder.
Add in a text link element to your page. For the URL enter:
mailto:[oxygen data='phpfunction' function='antispambot' arguments='[email protected]']If you want to pre-set a subject for the email to be sent to you, modify this statement as:
mailto:[oxygen data='phpfunction' function='antispambot' arguments='[email protected]']?subject=email%20subjectIn the text field, enter the following shortcode:
email: [oxygen data='phpfunction' function='antispambot' arguments='[email protected]']Your text link should now look like this:

On your frontend. you will see:

Clicking on the email address will open your favourite email client with the subject automatically set.
If you look at the source code for the page, you will see that the email address is obfuscated with hex codes:

The spam bots look at the source code, not the frontend, so this now means you can safely add your email address to your website and be safe in the knowledge the bots will not spam you.
Thanks to How to hide email address from spam bots in Oxygen? | OxyWP for guiding me in the right direction.
Oxygen has recently released a Floating Icon Menu as part of their composite elements. It works great! It doesn't automatically close when a child menu icon is clicked through. This guide will show you how to do that.
On my main site I have the Floating Icon Menu configured as such:


When you add a Floating Icon Menu, you will see something like this in the structure panel:

It's the javascript of the 'Floating Icon Menu Code' element you will need to edit. By default it will look like this:
var floatingMenuIcon = document.querySelector('.oxel_floating_icon_menu__main_icon');
floatingMenuIcon.addEventListener('click', (e) => {
if( !floatingMenuIcon.classList.contains('oxel_floating_icon_menu__main_icon--active') ) {
floatingMenuIcon.classList.add('oxel_floating_icon_menu__main_icon--active');
} else {
floatingMenuIcon.classList.remove('oxel_floating_icon_menu__main_icon--active');
}
});To automatically close the floating icon menu on a click of any of the child menu elements, you will need to add and modify the following code below the existing javascript:
function Close_Floating_Menu(){
floatingMenuIcon.classList.remove('oxel_floating_icon_menu__main_icon--active')
}
document.getElementById("link-180-51").onclick=Close_Floating_Menu;
document.getElementById("link-177-51").onclick=Close_Floating_Menu;The link id's are those of the link wrappers of the child menu elements. In my case, those labelled 'WhatsApp' and 'message' in the structure panel detailed above. If you have more than 2 child menu elements, then ensure you add a 'Close_Floating_Menu' line for each child menu you have. My final code looks like this:

This is my first time writing any javascript, so it may not be optimal. If you find a better way to do this, then please comment below. Perhaps Oxygen will add this capability in a future release??
This article will show you how to configure the popular WordPress backup plugin - UpdraftPlus - to use Amazon S3 storage. Hosting provider backups should never be relied upon. They are stored in the same location as your website. If anything happens to that location, you lose your website and your backups i.e. you're fu**ed!
There are many reasons to use Amazon Web Services (AWS) S3 Storage, not least, cost -which I will talk about in another blog post. To get started with AWS, you will need to create an AWS account if you do not already have one.



Now your bucket has been created, you need to create a user, think service account, that UpdraftPlus will use to communicate with AWS






To configure UpdraftPlus to write to AWS S3, you need the 'Access Key', the 'Secret Access key' and the bucket name:


Now, all future backups will be written to your AWS S3 bucket. Ensure you do not store too many copies (I'm storing 7 days' worth) otherwise your costs will increase. And remember, it is no good creating a backup if you do not know how to restore that backup, or if the backup copy is not good for any reason. Periodic restores for all your sites (to a temporary WordPress installation) should be performed. You don't want to end up in a disaster scenario not knowing how to restore, or not having any working backups. I'll add a restore process in another blog post.
Google has released their Material Icons which contains more than 1,400 icons. This guide will show you how to add them in to Oxygen Builder.
You need to create an SVG design set to import into Oxygen. The easiest way to do this is to use IcoMoon or download the design set I've created using this method from here. Scroll down and find the Material icons:

Click on 'Add' and on the next screen, select 'select all' from the hamburger menu in the top right. Of course, if you do not want all the icons, you can just select the ones you are interested in:

To generate the SVG design set, select 'Generate SCG & More' from the bottom of the screen (this may take a little time):

Click on the little gear icon, give the design set a name and ensure 'Add <title> to definitions in symbols-defs.svg' is selected:

Close the window and 'download' the design set. Extract the files from the zip that you have downloaded. You have all the icons in SVG and PNG format, but what you are looking for is the symbol-dev.svg file in the root folder. If you do not want to go through the above process, you can download the design set from here.
The design set needs to be added into Oxygen now. Go to Oxygen --> Settings --> SVG Sets. Enter a name for the set, and select the design set SVG file you have either generated or downloaded:

Now, when adding an icon to your page, you can select the Google Material Icons:

I want to apply some consistent styling to images within blog posts i.e. a shadow. Now I expect this could be done with a class through the Gutenberg editor, but a simple piece of CSS styling within the blog page template does what I need.
This is the current structure of my blog post template:

To add in the styling for the images (well it can be used for any elements), add in a code block at the top of the inner content, with code such as:
.ct-inner-content img {
box-shadow: 0 4px 8px 0 rgba(0, 0, 0, 0.2), 0 6px 20px 0 rgba(0, 0, 0, 0.19);
align: center;
}

Now all images on my posts will have a shadow and be center aligned. Targeting just the inner content will prevent the shadow from being applied to images like the logo in the header or footer sections.
You want to scroll to a particular place on a page? Then you need an anchor link. How do you add anchor links within Oxygen Builder?
First of all, each element has an 'id' and you could link directly to that id. For the element below, I could link directly to #code_block-79-51

However, that is not very meaningful. If you want to have a meaningful name for the anchor link, add in a 'code block' to the div you which to link to. Add in the following HTML code to create a hidden anchor link:
<a id="name-of-anchor-link"></a>e.g.

If you want a visible anchor link, modify the code to be:
<a id="name-of-anchor-link">Visible Anchor Link Text</a>To link through to the anchor link, just use #name-of-anchor-link e.g.

Bit Form is a new flexible form builder for WordPress. It's currently available for an extremely attractive lifetime deal (i.e. $30 for 50 sites or $50 for 1,000 sites). It supports Google reCAPTCHA to prevent spam messages, but there are no details on how to configure it. If you do not set it up properly, you will see 'ERROR for site owner: Invalid site key':

Follow these steps to configure Bit Form and Bit Form Pro to work with Google reCAPTCHA:
Logon to reCaptch admin and in the top right corner, click '+' to add a new site. Fill in the form. Note Bit Form currently just support reCAPTCHA v2 but v3 is on their roadmap:

Once you click 'submit' your reCAPTCHA site and secret key will be displayed:

Go back to WordPress, and click on 'Bit Form' in the left-hand menu. Under reCAPTCHA copy and paste in the site and secret keys from above:

Now when you publish your contact form, reCAPTCHA will be working as expected:

Do you want to showcase your portfolio in laptop, tablet and mobile phone device mockups? This video tutorial from Permaslug will walk you through. Here's step by step instructions, along with a couple of points I found out along the way:




[device_mockup device="iphone-x" colour="black"][/device_mockup]

.device-frame div::-webkit-scrollbar {
display: none;
}
Many thanks to the following authors and resources:
Device Mockups in Oxygen Builder | Permaslug
Devices.css - Modern devices in pure CSS (picturepan2.github.io)
Oxygen Builder allows you to do some hover effects on buttons and other elements. I came across this site:
Hover.css - A collection of CSS3 powered hover effects (ianlunn.github.io)
and liked the border transition effects. I want to apply the 'underline from center' effect on my buttons. Here's how I did it with Oxygen Builder:


In my blog listing page, I wanted the blog image as a div background, with the heading aligned to the top of the div and the date and 'read more' button aligned to the bottom of the page.
This proved much easier to achieve than what I first thought. In Oxygen builder, set the Vertical Item Alignment of the containing div to be 'Space Between':

Ensure you have more than 2 child elements in the containing div, wrap individual elements in divs as necessary, add some margin and this is the end result:

A very simple way to ensure the top and bottom child elements are all aligned.
How do you take a "screenshot" of an entire web page? The visible section and the content below the fold? Maybe you want to highlight your web design portfolio or share the full page with your clients.
There's an easy way to do this via Chrome or Edge extensions. I use the free extension GoFullPage. Once installed you will have this little camera icon on your toolbar:

Clicking on it immediately takes a full-page screenshot of your site. Here are the results of one of my sites:

To take a full screenshot of a mobile screen, you do not have to capture on a mobile device. Reduce the width of your desktop browser and you will have the simulation of the mobile display which can be captured using the same method.
With this blog, many times I will want to paste code snippets. Building the blog content and adding a code snippet is easy within the Gutenburg editor. When displaying in my Oxygen Builder Post template, the default code block styling was looking like:

The code in the middle is hard to differentiate from the paragraph text - top and bottom line in the image.
Oxygen does not provide a means to customise the code block styling from within the UI, but this can easily be changed within a stylesheet. I always create a 'CustomCode' stylesheet from the Oxygen 'Manage' menu:

I want to change the styling of the code block to make it stand out more and to change the code display font to Courier. Add this to your CustomCode sytlesheet:
.wp-block-code {
border: 2px solid darkgrey;
background-color: #E6E6E3;
padding: 10px
}
code {
font-family: "courier new";
font-weight: 600;
font-size: 16px;
}
and this is the result:

Much clearer I think you'll agree. Of course, you can vary the styling to get the right effect for yourselves.
I've used the free SEO plugin, SmartCrawl by WPMU Dev previously when using the Divi them builder. I liked it and preferred it to Yoast. To me, the free version had more capabilities than the free version of Yoast. I also preferred the user experience of SmartCrawl.
On switching to Oxygen Builder, I wanted to carry on using SmartCrawl. Out of the box, I found it not to be 100% compatible. The SEO and Readability scoring on pages, posts etc. was not showing. I found this article, but it was not totally clear what needed to be done.
Here I'll detail the steps I took to get SmartCrawl working smoothly with Oxygen Builder:
<?php
function smartcrawl_analysis_content( $content, $id ) {
// HTML of Oxygen's content.
$cf = do_shortcode( get_post_meta( $id, 'ct_builder_shortcodes', true ) );
return $content . $cf;
}
add_filter( 'wds-analysis-content', 'smartcrawl_analysis_content', 10, 2 );That's it. If you look at you installed plugins, under 'Must Use', you will see the filter you've just created:

If you look at any of your pages, or posts, you will now see the Readability Score:
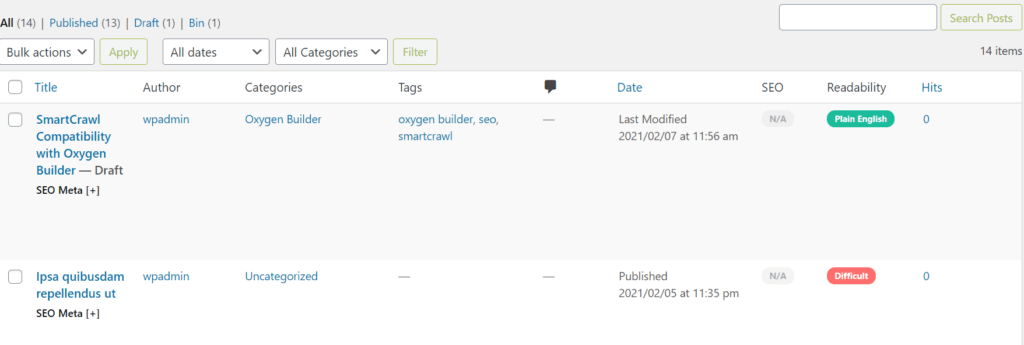
Since creating my first site where I encountered this issue, I have seen SmartCrawl and Oxygen Builder "play nice" out of the box. So only apply this filter if you are having problems displaying the Readability score.